Rates
The 'Rates' screen allows you to configure manual rates for services that do not have a rate provided with their data source. Services must have at least have a default Global Rate and may also have optional customer-specific rates.
Rate types can be configured as either manual or automatic. In both cases the rate is applied per unit of consumption.
Automatic services obtain the rate (and/or interval value) from a column you specify, whereas manual services allow a rate to be explicitly specified. If proration is enabled, the charge on the cost reports is reduced based on the number of days in the month that the service was used.
By default each service has a global rate configured. This will be applicable to all accounts that consume this service unless a customer-specific rate has been configured for that account, in which case it will take precedence over the global rate.
Edit global rate for a manual service
A manual service can have up to 3 rate-related values that can be changed: the unit rate, the charge interval value and the COGS rate. To change these values, go to the Services > Rates screen and click on the service name for which you want to change the global rate value:
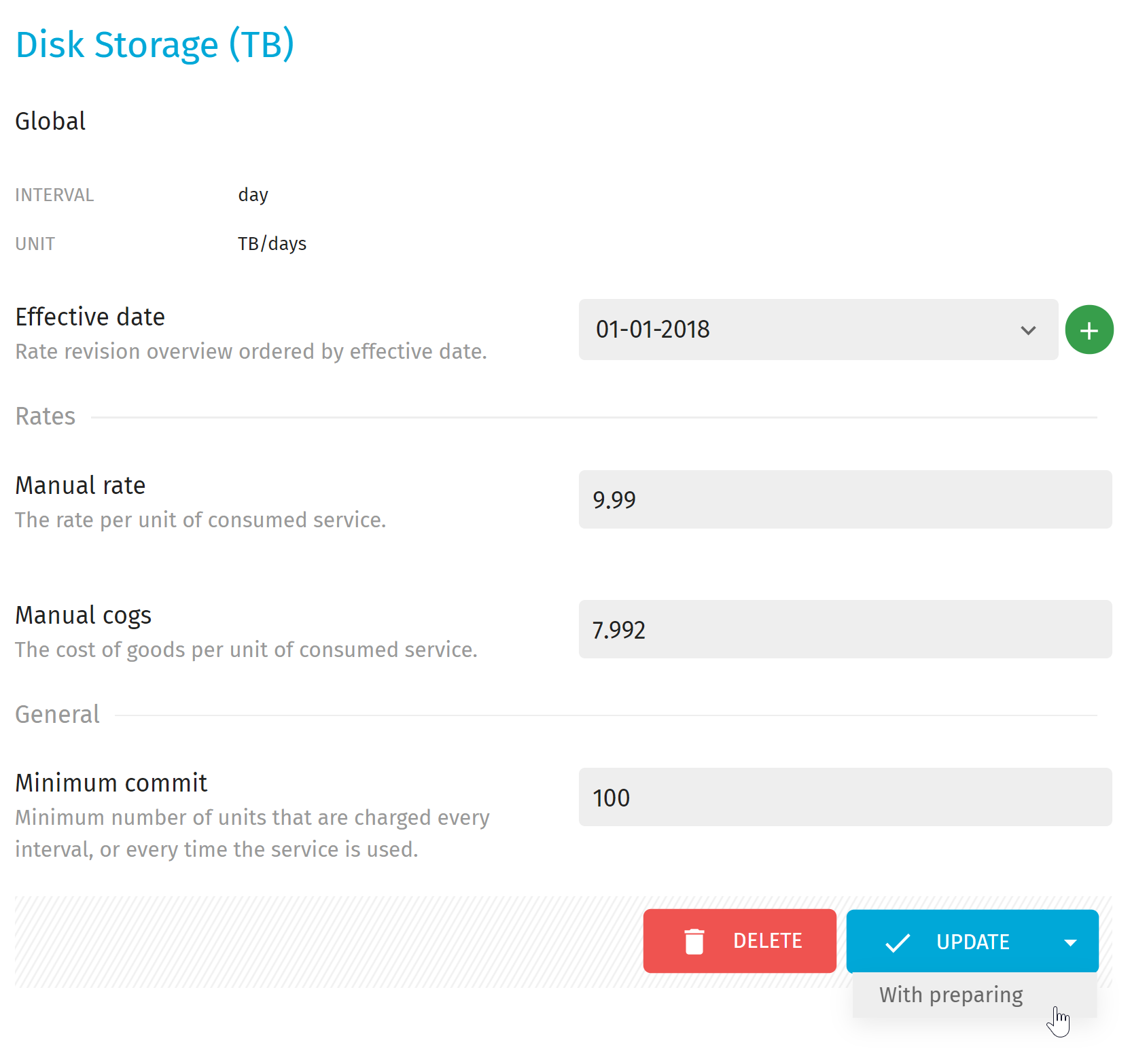
To change the rate values of this service, consider the following:
- Effective date is the date from when this rate is applied to the service. A service can have one or multiple revisions. You may add new rate revisions by using the Add Revision button. Existing rate revision dates can be changed using the Change Date option
- The Per Unit rate value is the value that the service charged for, every (portion of) configured interval service. In this example, if this would be a daily service that is charged 1 euro per Gigabyte of database usage, and each day a 100 GB database is consumed, a value of € 100 will be charged per day (and € 3100 if used for the entire month of December)
- It is possible to configure a COGS rate for this service. This is applied the same way as the Per Unit rate
- To delete an invalid or wrong revision, use the Remove Revision button. Do bear in mind you cannot delete the last rate revision for a service
- To save your changes, which will also initiate a re-preparation of the data, click the Save Revision button (see defining reports to learn more about report preparation)
- If you are planning to make more changes to other services in the same report definition, use the Save Revision > Without Preparing option. This will avoid running the re-preparation several times, and allows you to start the re-preparation only after you've made all of the required rate changes.
Account specific rate end dates
Please note this feature is in Beta. Enable Beta features in the Settings in order to use it.
It is possible to set end dates for account-specific rates. These dates are inclusive, and upon their passing, the rate will revert back to its global value (the parent account rate). To configure an end date for a rate of a specific account:
- Navigate to Services > Rates and select the desired child account.
- Click New next to Revisions in order to create a new revision.

- Fill in the fields and then click Create to apply your changes.
NOTE: Currently, rate end dates are not supported for Subscriptions.