OKTA
In order to use Okta as an Identity Provider, we need to set up a new application. The following steps will guide you through the setup and configuration:
- Select the Applications section from the menu on the left and click Applications. A dashboard will open where you have the option to create new applications. To do so, click Create App Integration:
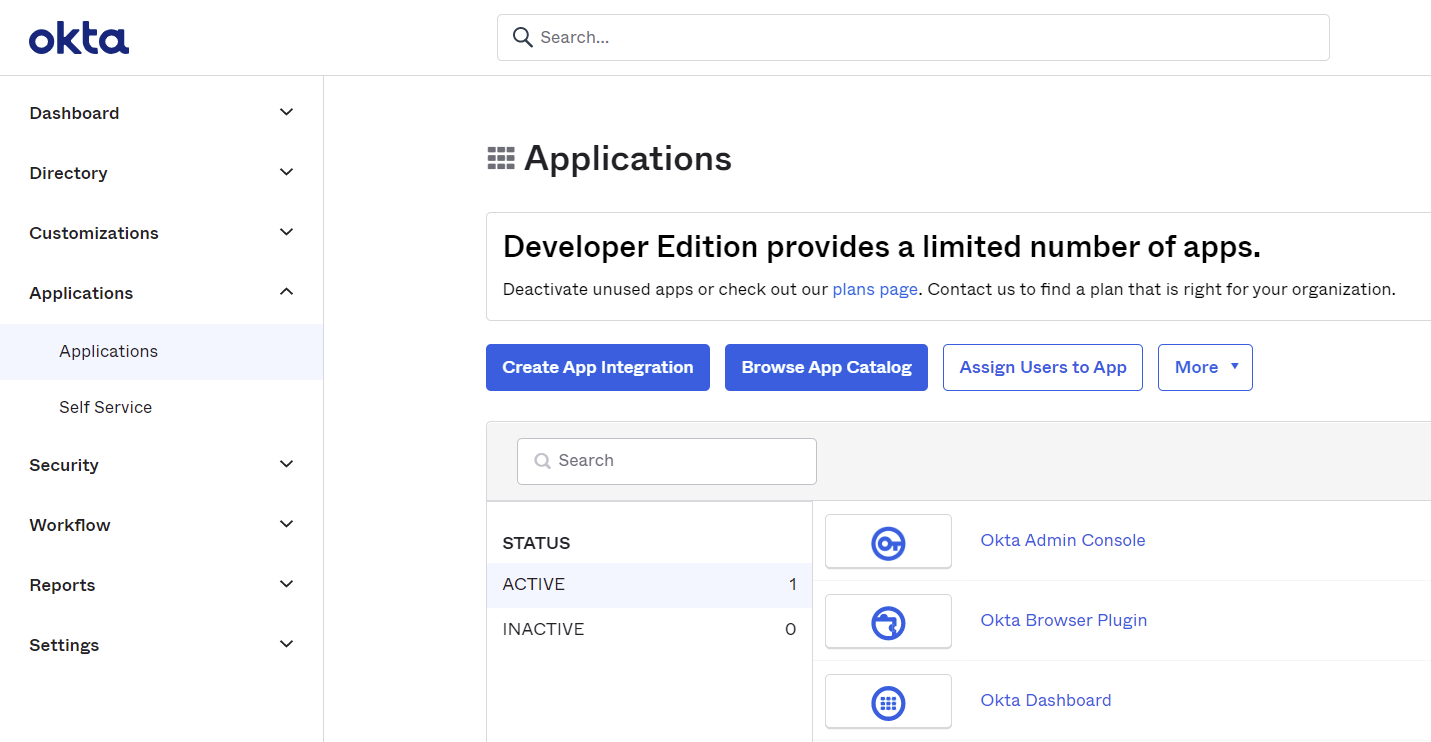
- Select the SAML2.0 type of integration and click Next.
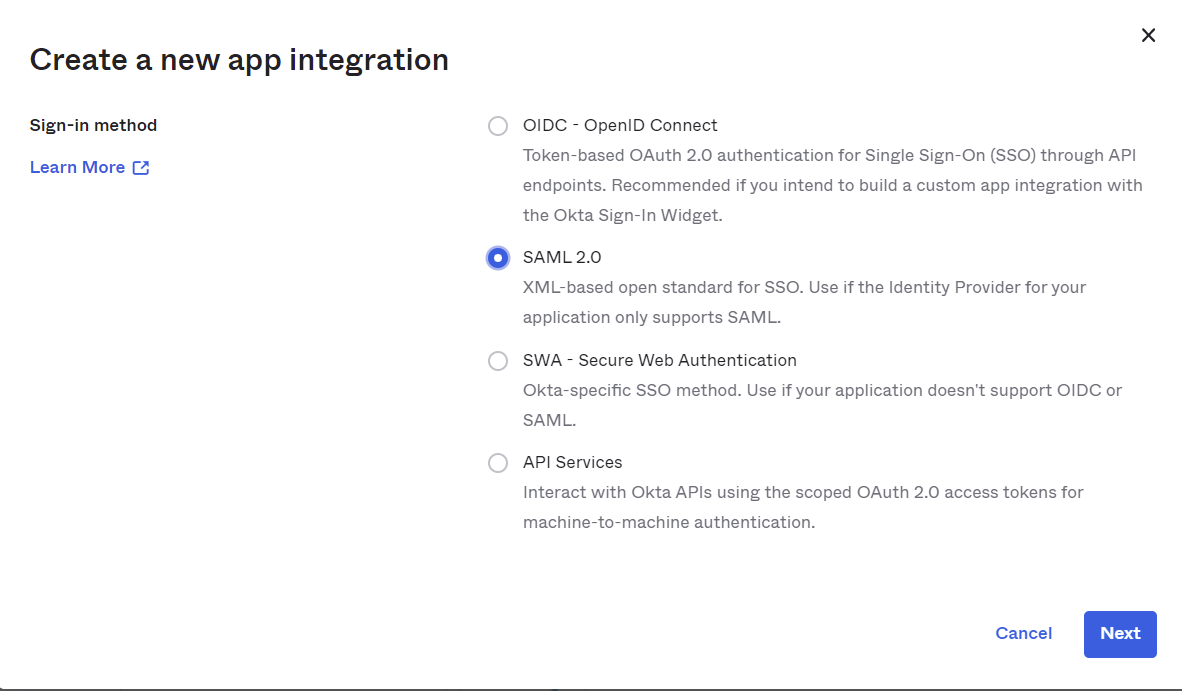
- Choose a relevant name for your app. You also have the option to add your logo. Click Next to go to the SAML configuration screen.
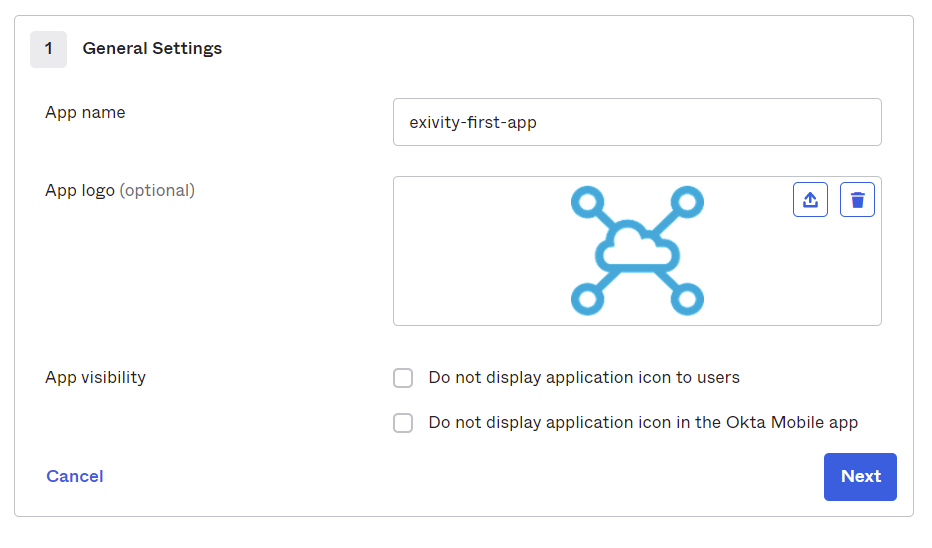
- Next, you must fill in the General information for the SSO URL and the SP Entity ID.
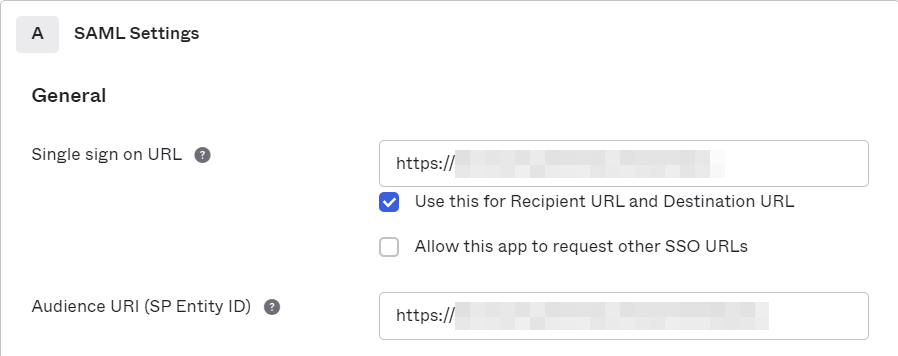
In a separate browser tab, open Exivity, navigate to Administration > Settings > Single sing-on and copy the values from the Endpoints section to your Okta configuration with the following mapping:

The Single Logout option is not mandatory to configure, therefore your SSO Okta integration with Exivity will work accordingly without it.
-
Click Next, fill in the additional questions requested by Okta, and then finally, click Finish.
-
Now that you created your application, navigate to the Sing on tab and click the View Setup Instructions button in the yellow box.
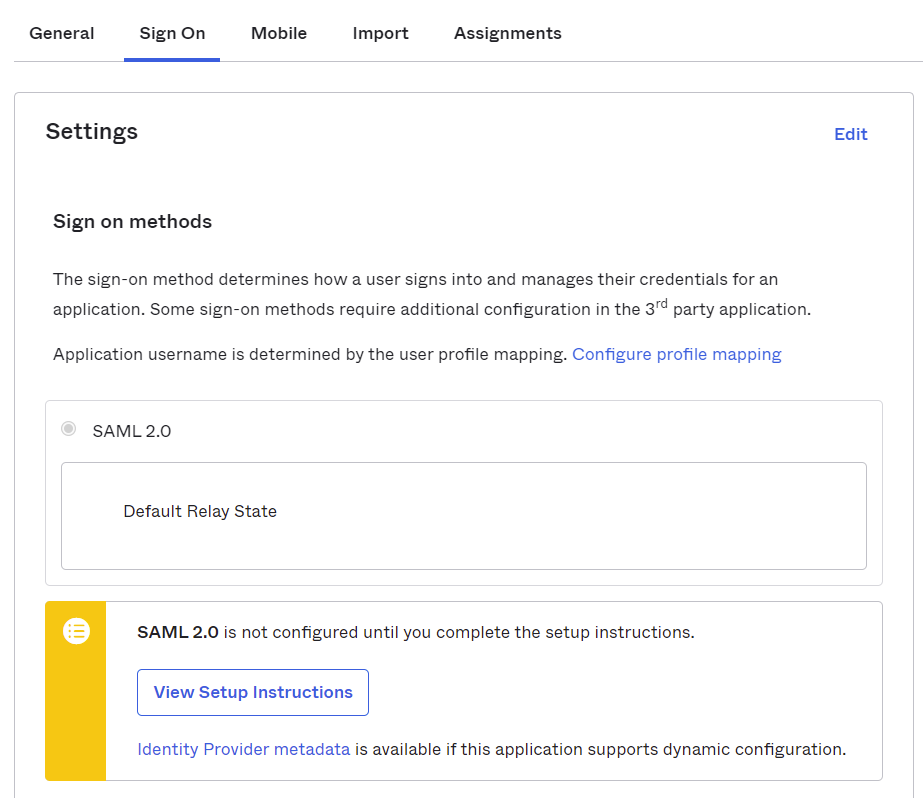
- The values from the following screen have to be inserted into the Exivity Single sign-on settings screen with the following mapping:
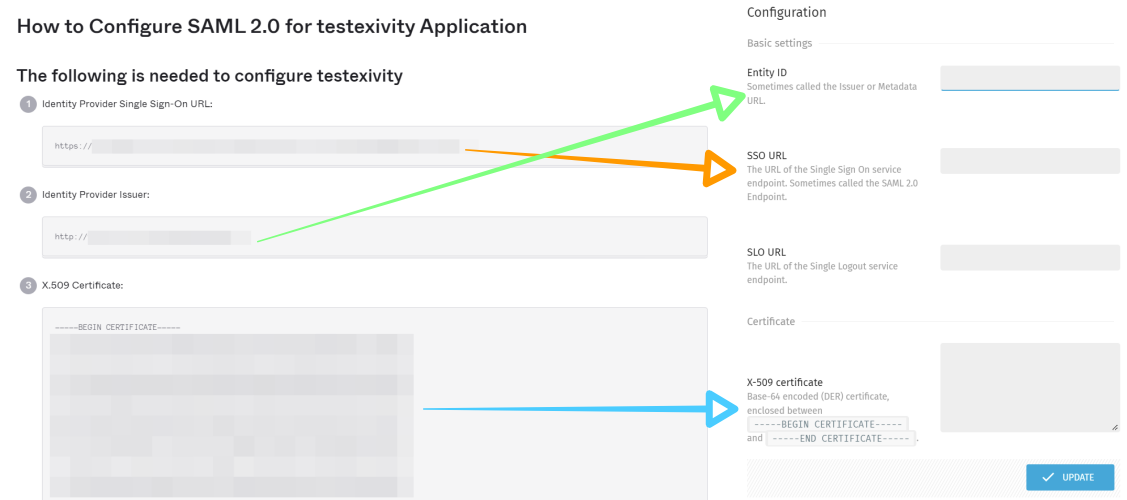
-
Click Update to save your configuration.
-
In order to have a completely functional configuration, we must add the Okta domain name to the CORS origins whitelist known by Exivity. Navigate to the System tab in the Administration > Settings menu and add your domain in the CORS origins field.
Your domain may look similar to: https://name.okta.com
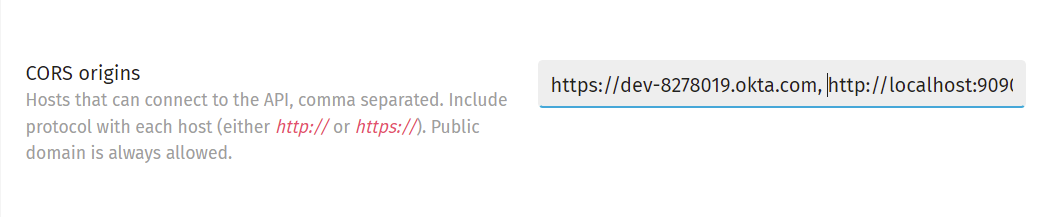
Make sure to separate the CORS origins domains with a comma.
-
Click Update to apply your new settings.
-
Enable Single Sign-On in Exivity by navigating to Administration > Settings and then click on the System tab. Make sure the Single Sign-On option is set to an option including SAML2 Authentication:
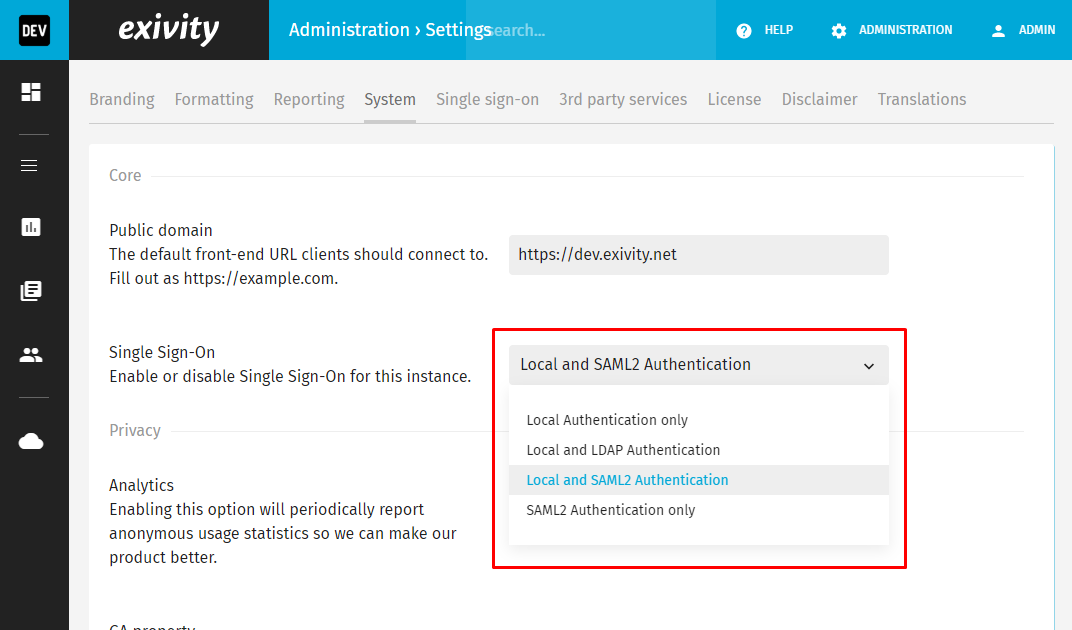
-
Click Update to apply your change.
-
Log out of the current session and you will be redirected to the login page which may look like this:
- And by clicking on the Login button, you'll be taken to the Okta login screen.