Manage
The services screen gives a user the ability to view and change the available services in the service catalogue of the Exivity deployment. When creating new services, it is required to use a Transformer with the services statement.
Obtaining details of a Service
To view the details of a service that has already been created, click on one of the services listed in the Services > Overview screen:
-84b4b600b1e0e163aa90249c6698a449.png)
You can filter services by category:
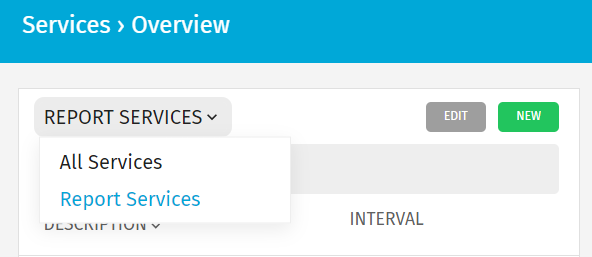
It is possible to add a new service or change an existing one using the following parameters:
- The description contains the friendly name for this service
- The unique key value of this service (see service)
- The time-stamp when the service was created
- The time-stamp when the service was updated
- The DataSet where this service relates to
- Where to obtain the service name from (in the header or in the data). The value will be used for the service description (see 1)
- The source column that has the consumed quantity
- The Instance column refers to the chargeable instance column value (i.e. VM ID) which is required for automatic Services
- The interval defines the frequency of how often this service is being charged. Meaning: automatic (every occurrence/record/hour), daily or monthly
- When using proration, this checkbox will be enabled. Proration takes into account whether to charge for a portion of a consumption interval. For example: when having 10 days of consumption for a monthly service with a rate configured of € 90 per unit that has proration enabled, will result in a line item of € 30 for that service monthly charge
- The Billing Type provides information whether this is a service that has manual (using manually provided, adjustable-rate value) or automatic (using rate column) rates configured
- COGS (Cost of Goods) of a service will have its own rate configuration, which can be either manual/automatic per unit or manual/automatic per interval
Changing or Deleting a Service
In case you need to change the configuration of an already populated service, the GUI enables you to do so. To change an existing service you will need to make sure that you have first selected the appropriate report from the Report Selector and the left top of the screen. To change the configuration or delete a service, you will need to follow these steps:
-c009625fb1fd3c77f85af1f572a36cdb.png)
- Navigate to the Services > Overview menu and click the white Edit button at the top of the service list. The system will warn you that any changes made to the existing service, may require you to re-Prepare the currently selected Report , found at Data pipelines > Reports.
- If you have confirmed the warning message, you will be able to select one, multiple or all of the services within the currently selected Report. You can then select the Delete button next to the Edit button, to delete all selected services.
- If you want to change the configuration of one of the services, you should first select the service which you'd like to change.
- If you want to change the name of the service, simply click the name and you will enter edit mode:
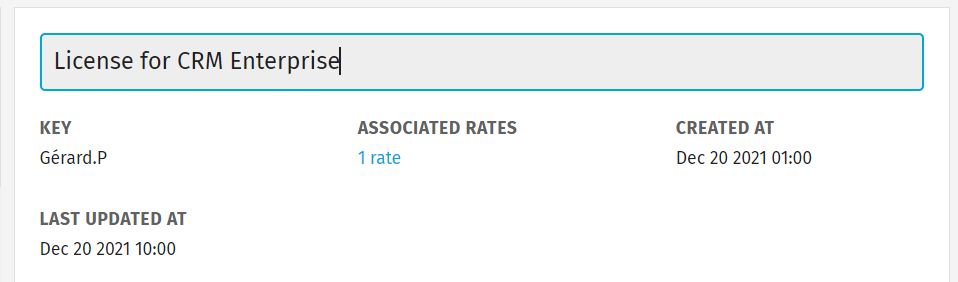
- When you have the service that you want to change selected, you can change any of the available parameters such as the Instance Column, Interval, etc. Once you are satisfied with your changes, you may press the Update button.
- Ensure to re-Prepare your Report in case you have made any changes.
Creating a Service
Although we recommend automatically creating services from the Transformer ETL process, it is also possible to manually create a service in the GUI. To create a new service, navigate to the Services > Overview menu and click the Edit button at the top of the service list. The system will warn you that any changes made to the existing service, may require you to re-Prepare the currently selected Report , found at Data pipelines > ****** Reports_.**_
After confirmation of this warning message, the Create button is enabled:
Now it is possible to create a new service. Ensure to fill in all fields, since all are mandatory:
-2d6868e5ec370e3584afc6d864a0d8ac.png)
When your new service configuration satisfies your need, you may click the Create button. Ensure to add a rate revision afterward.
Apply Metadata to Services
Once a Metadata Defenition has been applied to a Dataset, it is possible to apply tagging or other metadata keys/values to a service. This can be achieved by selecting a service and then selecting the Metadata tab:
-33c5c519a0669324f63a98774d7b5a21.png)
In this tab it is possible to configure all metadata fields which are available in the parent Dataset. To save your changes, click the Update button.